Как установить Django-Allauth с Google без боли
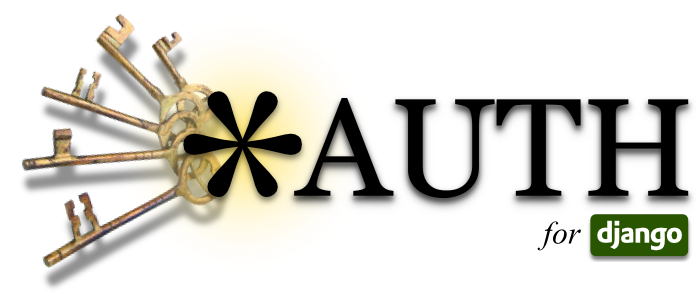
В категории "Web-разработка"
Разработка Веб-сайтов, поддержка движков, веб-фреймворки и всё про них
Метки: linux, django, сайт, веб, мануал, разработка, allauth, web, инструкция, джанго
Первым делом обновляем pip:
pip install --upgrade pip
Далее, загружаем пакет Djang-Allauth:
pip install django-allauth
Заходим в settings.py нашего проекта и добавляем:
1. установленные приложения:
'django.contrib.sites',
'allauth',
'allauth.account',
'allauth.socialaccount',
'allauth.socialaccount.providers.google',
2. Для данного пример добавляем авторизацию через Google (GMAIL API), добавляем конфигурацию авторизации через Google:
SOCIALACCOUNT_PROVIDERS = {
'google': {
'SCOPE': [
'profile',
'email',
],
'AUTH_PARAMS': {
'access_type': 'online',
}
}
}
3. Добавляем следующее:
AUTHENTICATION_BACKENDS = (
'django.contrib.auth.backends.ModelBackend',
'allauth.account.auth_backends.AuthenticationBackend',
)
Далее делаем миграцию:
python manage.py migrate
и запускаем веб-сервер.
Далее заходим в административную часть, в раздел Sites и добавляем единственную запись - адрес нашего сайта:
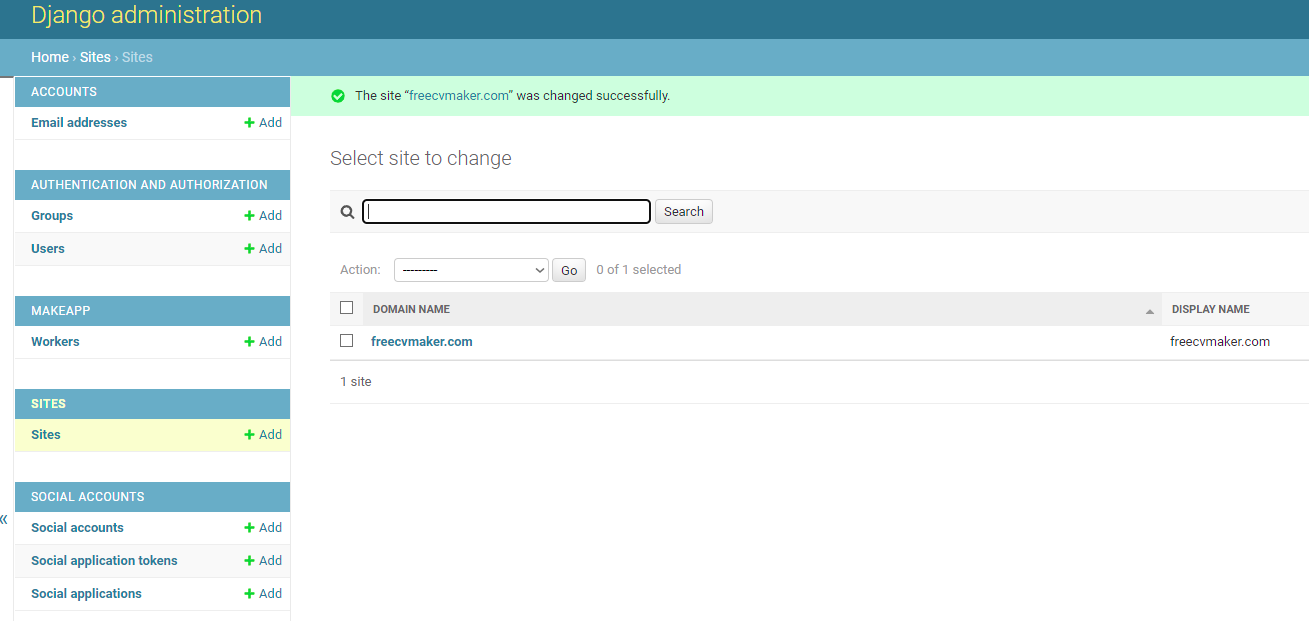
Далее, снова возвращаемся в settings.py и добавляем идентификатор сайта:
SITE_ID = 1
Далее, добавляем в urls.py проекта данные по allauth:
path('accounts/', include('allauth.urls')),
Следующим шагом мы получим ключи для работы GMAIL API, для этого перейдем на сайт: https://console.developers.google.com, создадим аккаунт и попав в Dashboard, необходимо создать новый проект:
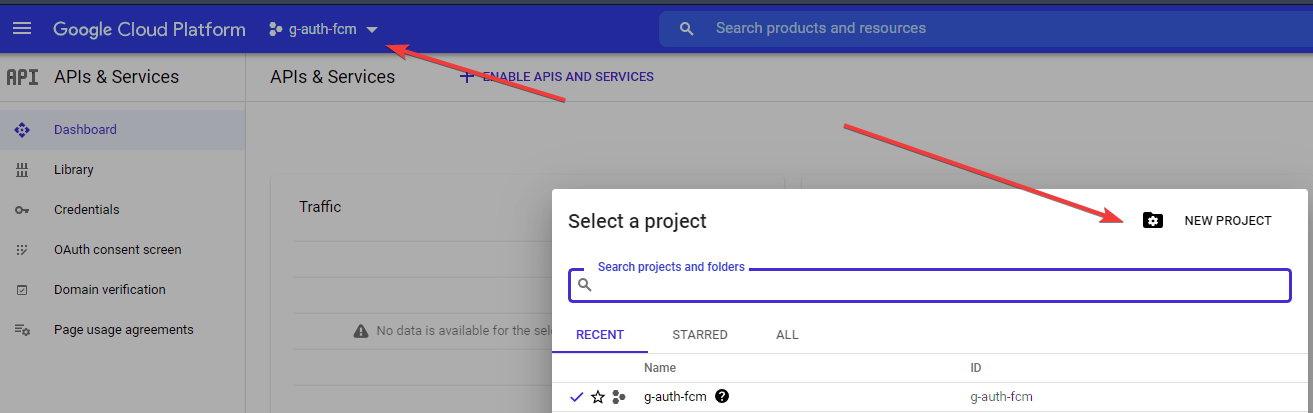
Далее, в том же Dashboard добавляем API, для этого нажимаем на кнопку ENABLE APIS AND SERVICES и в поиске находим GMAIL API, нажимаем на него и далее нажимаем Enable API. Теперь GMAIL API появится в Dashboard > APIs & Services:
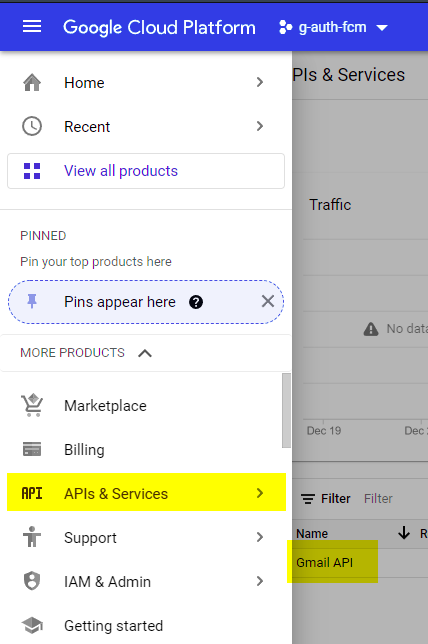
Возвращаемся в раздел APIs & Services далее в меню слева находим и открываем раздел OAuth consent screen и заполняем необходимые поля. Для разработки используем Testing status, user type: External, когда попросит добавить Scopes, то оставляем всё пустым и нажимаем Далее.
Следующим шагом добавим ключи для нашего GMAIL API, для этого перейдем в раздел Credentials и нажимем на кнопку + Create Credentials и выбираем OAUTH Client ID, далее выбиарем WEB Application, в пункте Authorized JavaScript origins добавляем адрес нашего сайта с https://
А в разделе Authorized redirect URIs добавляем такую конструкцию: https://<адрес-сайта>/accounts/google/login/callback/
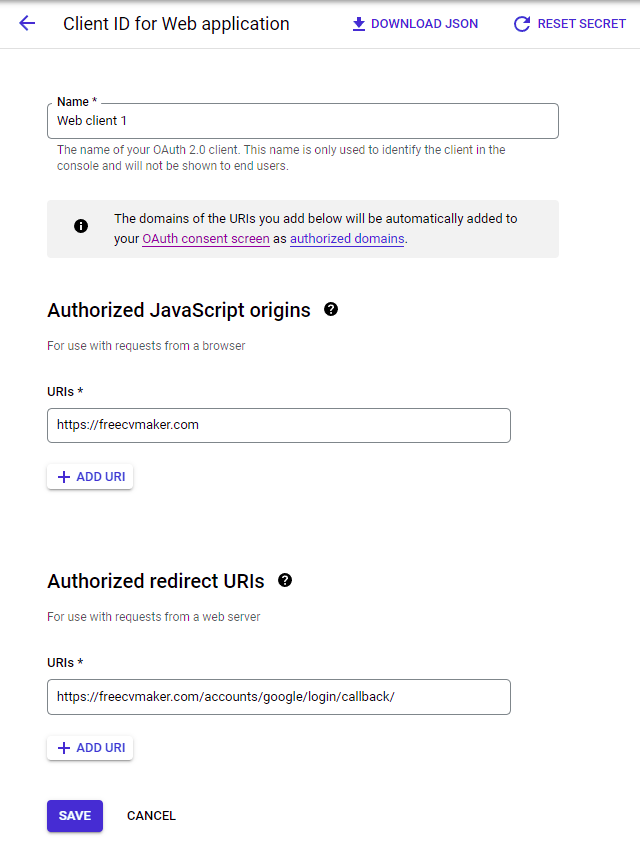
Наконец мы получили заветные ключи GMAIL API. Теперь возвращаемся в административную часть нашего сайта и переходим в раздел Social Applications и создаем новую запись. В данном случае выбираем Provider: Google, client-id и secret-key копируем и вставляем в соответствующие поля.
Из Available sites переносим в Chosen sites наш единственный сайт, получится так:
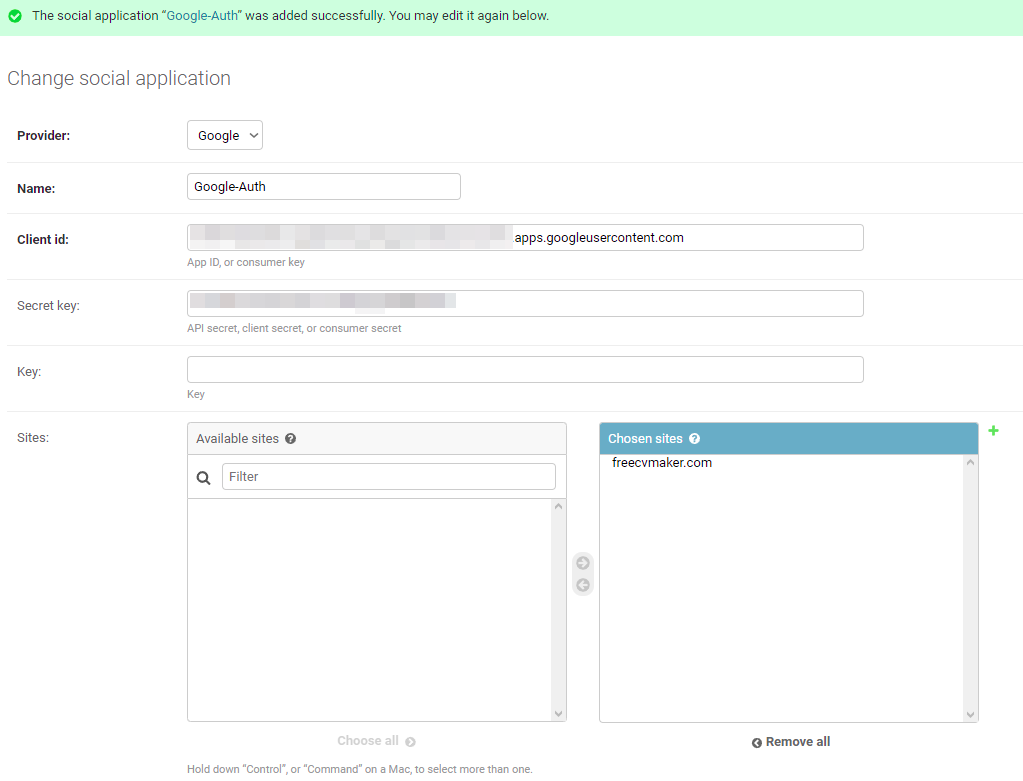
Далее переходим по адресу https://<адрес-сайта>/accounts/login и видим ссылку на Google-авторизацию:
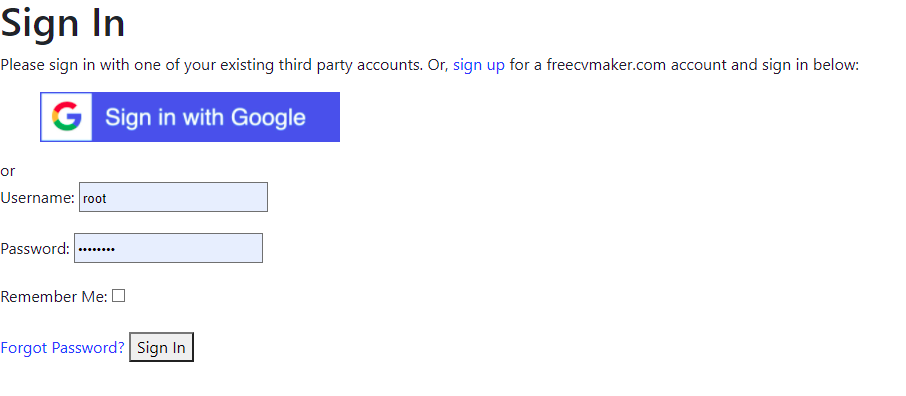
Для того, чтобы отображались вместо надписей Auth-провайдеров изображения-кнопки с логотипом, необходимо найти файл venv\Lib\site-packages\allauth\templates\socialaccount\snippets\provider_list.html и заменить его содержимое на:
{% load socialaccount %}
{% load static %}
{% get_providers as socialaccount_providers %}
{% for provider in socialaccount_providers %}
{% if provider.id == "openid" %}
{% for brand in provider.get_brands %}
<li>
<a title="{{brand.name}}"
class="socialaccount_provider {{provider.id}} {{brand.id}}"
href="{% provider_login_url provider.id openid=brand.openid_url process=process %}"
>{{brand.name}}</a>
</li>
{% endfor %}
{% endif %}
<a title="{{provider.name}}" class="socialaccount_provider {{provider.id}}"
href="{% provider_login_url provider.id process=process scope=scope auth_params=auth_params %}">
<img src="{% with 'img/'|add:provider.name|add:'.jpg' as image %}
{% static image %}
{% endwith %}" alt="{{ provider.name }}" height="50" width="300"/>
</a>
{% endfor %}
А в каталог Static положить файл-изображение с соответствующим именем, как у Auth-провайдера.
Поделиться записью
Похожие записи:
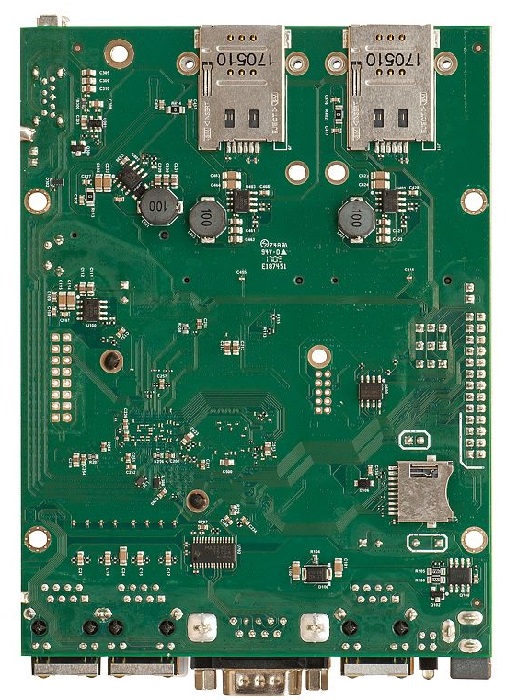
MikroTik 3G 4G LTE: Мобильный роутер – из LTE в PPP
В данной статье хотелось бы затронуть мобильную тематику в популярной RouterOS, а именно подключение 3G/4G(LTE) модемов к роутерам компании MikroTik
Продолжить Чтение...
Запуск Django сайта на nginx + Gunicorn + SSL
Развернутая инструкция по настройке nginx, Gunicorn и SSL для вашего Django проекта в продакшене.
Продолжить Чтение...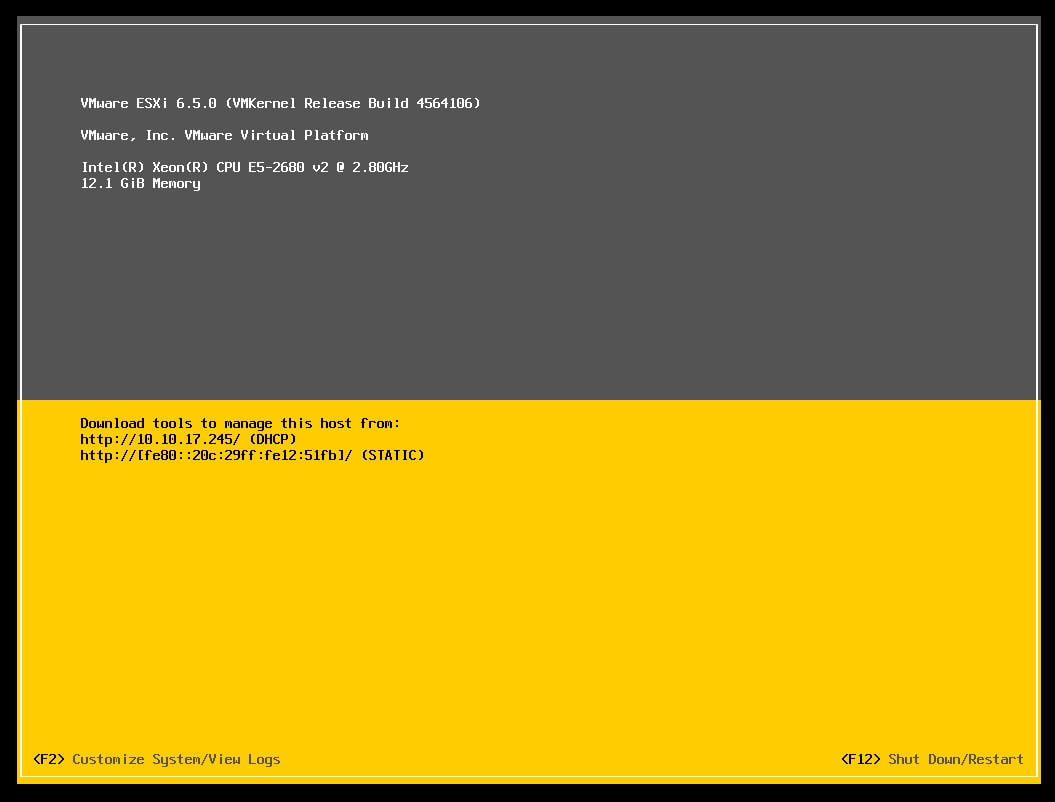
Собираем кластер на ESXI
Кратчайшая минималистичная инструкция по сборке кластера на ESXI и немного про резервирование
Продолжить Чтение...Категории
Обучение и подготовка (3)Linux (15)
Телекоммуникации (13)
Программирование (3)
Обзоры на технику (1)
Виртуализация (1)
Web-разработка (5)
Администрирование Windows (0)
Последние записи
Добавляем интерфейсы в существующий routing-mark26 Окт 2023
Пишем бота, присылающего уведомления от Mattermost в Telegram
24 Мар 2023
Быстро подключаемся к серверам по SSH из терминала
28 Фев 2023