MikroTik 3G 4G LTE: Мобильный роутер – из LTE в PPP
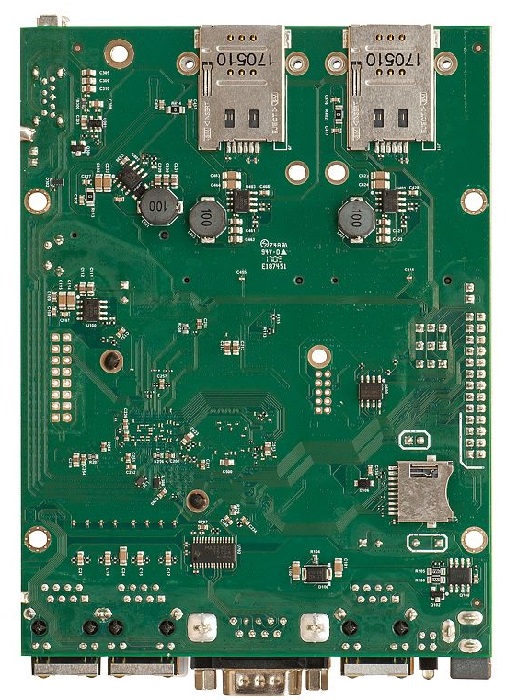
В категории "Телекоммуникации"
Метки: mikrotik, routerboard, command, umts, gprs, at, usb, 3g, роутер, lte, pppoe, serial, huawei, quectel, pcie, modem, ppp
1. Вступление и общая информация
Компания Mikrotik не так давно начала собственную интеграцию модемов в свои устройства и успела выпустить неплохой набор устройств в которых все компоненты интегрированы в одно устройство и отдельные модули mini-PCIe для подключения в свои устройства обладающих соответствующим слотом.
- wAP LTE kit https://mikrotik.com/product/wap_lte_kit
- wAP 4G kit – версия только с 4G(LTE) https://mikrotik.com/product/wap_4g_kit
- LtAP mini LTE kit https://mikrotik.com/product/ltap_mini_lte_kit https://mikrotik.com/product/ltap_mini_lte_kit
- LtAP mini 4G kit – версия только с 4G(LTE) https://mikrotik.com/product/ltap_mini_4g_kit
- R11e-LTE – 3G/4G модуль mini-PCIe https://mikrotik.com/product/r11e_lte
- R11e-4G – 4G модуль mini-PCIe без 3G https://mikrotik.com/product/r11e_4g
Также у MikroTik есть OEM платы в которые можно ставить модемные модули R11e или другие, устанавливать их в различные корпуса и получать что-то вроде самосборного Роутера.
RouterBOARDM11G https://mikrotik.com/product/m11g
R11e-LTE https://mikrotik.com/product/r11e_lte
Дополнительно есть информация на Wiki MikroTik в виде таблицы и описания поддерживаемых модулей.
Эта информация тут:
wiki.mikrotik.com – Supported Hardware 3G (ENG)
wiki.mikrotik.com – Supported Hardware 4G (ENG)
Там же есть информация по ряду других видов железа, которое можно подключать к различному оборудованию MikroTik
Как можно видеть из таблицы не все модемы одинаково полезны. Часть уже устарела и не производиться, часть могут работать только со старой версией RouterOS. А есть и новые, которые адаптированы и работают отлично.
На самом деле модемы это очень тонкая тема для RouterOS, не все модемы работают так, как это требуется сразу из коробки. Иногда после обновления прошивки на более новую версию что-то может пойти не так и модем перестанет работать корректно.
В целом все работает очень даже не дурно и проблемы могут касаться в большинстве своем модемов сторонних производителей, а не собственного модема компании MikroTik R11e.
Сами модемы можно разделить на 3 категории:
1. USB модемы имеющие стандартный USB порт, их можно устанавливать в ПК, ноутбуки, другие роутеры и т.д. не дорогие т.к. рассчитаны на домашнее использование
2. mini-PCIe модемы, это зачастую промышленный/индустриальный сектор, они обладают хорошими характеристиками по работе в экстремальных условиях (жара, холод), но и стоят существенно дороже
3. Интегрированные модемы, они впаяны в плату роутера, отсюда нет возможности их заменить. Обычно имеют характеристики как у промышленных mini-PCIe модемов.
Давайте изучим более подробно 2 первых вида модемов и какие варианты подключения в RouterOS для них присущи. Т.к. третий вариант не особо отличается от второго программно.
При подключении мы Увидим три различных ситуации:
- Интерфейс ppp-out1
- Полноценный интерфейс lte1
- Псевдо-интерфейс lte1
Рассмотрим типы модемов и то, какие режимы работы от них стоит ожидать
2. Пользовательские USB модемы

Так выглядит роутер hAP ac с 3G модемом
Часто используются не дорогие модемы различных операторов связи (На территории РФ это Мегафон + Yota, МТС, Билайн, Теле2)
Бывают такие же модемы разблокированные и в них стоит родная прошивка без брендирования. Например Huawei, ZTE и др.
Подключаются такие модемы в стандартный USB 2.0/3.0 порт (при его наличии)
Эти модемы рассчитаны на работу в помещении при температурах от 0 и до +40 градусов. Бывает, что на практике они работают и при минусовых температурах, но не очень сильных.
2. Промышленные mini-PCIe модемы
С данными модемами отдельная история. Такого типа модемы обычно не дешевы и выглядят не как обычные домашние девайсы. Они заранее расчитаны для работы в неблагоприятных условиях (применимых для электроники).
Способны работать при температурах от -40 до + 85, а иногда и до +125 градусов. Да и вообще более отказоустойчивы.
При экстремальных условиях эксплуатации (не бытовых 0-30 градусов) часто применяют специальные Termo SIM карты, но такая услуга обычно доступна только юридическим лицам.
Ярким примером являются модели от самого MikroTik
https://mikrotik.com/product/r11e_lte
https://mikrotik.com/product/r11e_4g
https://aliexpress.ru/item/1947429554.html
https://wifimag.ru/cat/komlektuyushchie/moduli_minipcie_3g_4g/huawei_mu709s_2_mini_pcie_3g_hspa_modul/
В роутере, либо в плате роутера(RouterBoard) обычно бывает место под полноразмерную SIM. Сам же модем устанавливается в специальный mini-PCIe разъем (на некоторых платах их бывает и два)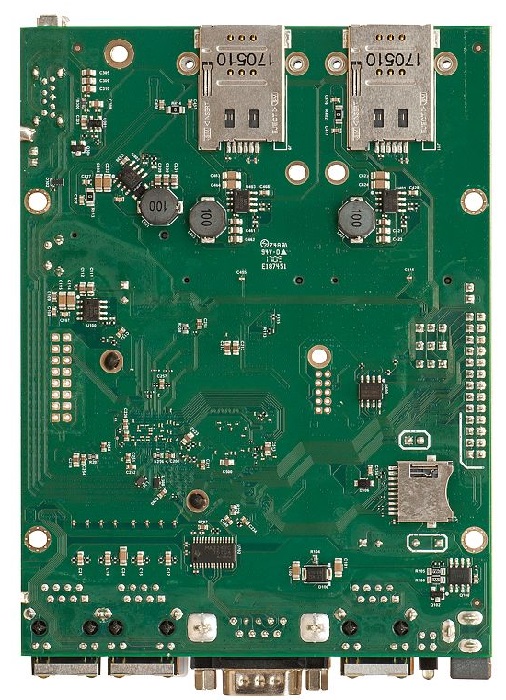
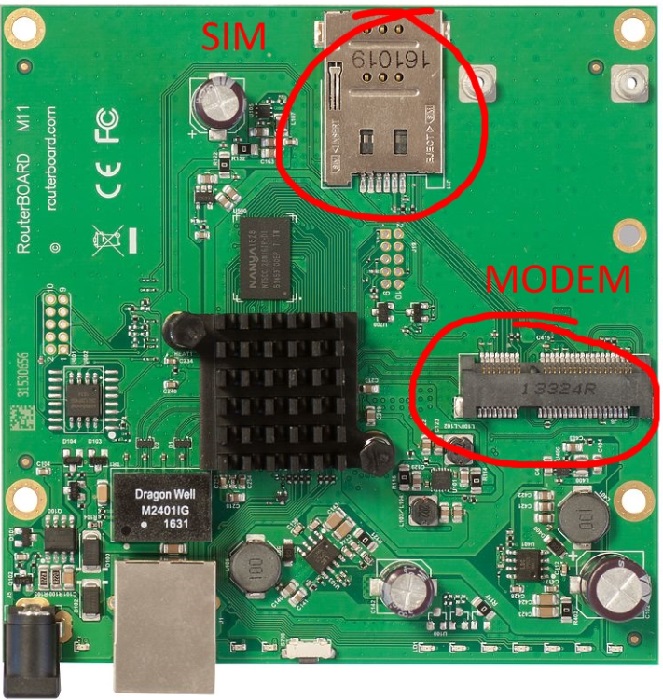
Место установки модема и SIM карты
Для примера
https://mikrotik.com/product/rbm33g#fndtn-gallery
Модемы могут работать по трём типам соединений (по моей информации) PPP ,интерфейс lte1 и Псевдо-интерфейс LTE (на мой взгляд нам не нужен лишний спам).
2.1. PPP режим модема
Это один из самых популярных режимов, которые можно встретить в принципе. Назовем его базовый режим. Вообще PPP применяется уже достаточно давно и даже сейчас доступен в Windows и Linux системах. Не стал исключением и RouterOS т.к. основан на ядре Linux.
Если кратко, то при подключении к роутеру модема вы увидите его следы в нескольких местах. Посмотрим на эти места и уточним, о чем они могут нам сказать…
Модем работающий в режиме LTE можно принудительно переключить в режим PPP. Это можно использовать если вы наблюдаете проблемы в работе LTE режима.
Сделать это можно через настройку Ignore DirectIP Modem которая располагается в меню System -> Ports -> Firmware
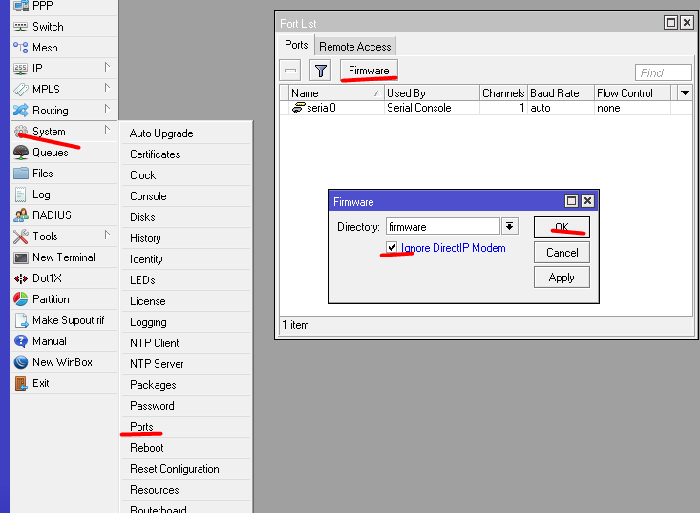
Возьмем для примера реальное устройство:
1 – System -> Ports
Консольный просмотр /port print
Данное окно одно из самых важных при работе модема в режиме PPP, т.к оно дает нам понять сколько каналов нам доступно в модеме. Именно по этим каналам роутер общается с модемом и гоняет тот самый интернет трафик. Через эти порты можно вручную пообщаться с модемом, поднять соединение, отправить СМС и много другое.

Т.е. понимаем, что нам необходимо проверить, какие из каналов рабочие.
Рабочим считается канал, который ответит нам на специальный запрос на языке самого модема(о нём ниже).
/system serial-terminal port=usb1 channel=0
После нажатия Enter появится пустое пространство, в котором нам нужно подать команду AT (можно и маленькими буквами at). Просто печатаем эти буквы и нажимаем Enter (в некоторых модемах может быть не видно, того, что вы набираете, ничего страшного просто наберите и нажмите Enter)
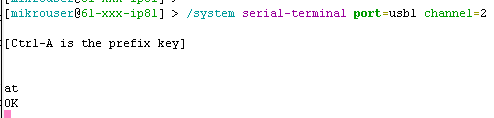
по второму канала отвечает

третий уже используем (железка в примере уже работает по этому не удивительно, что 3 канал уже используется под дату)
После того, как мы определились с портами, можем начать настройку подключения, но перед этим…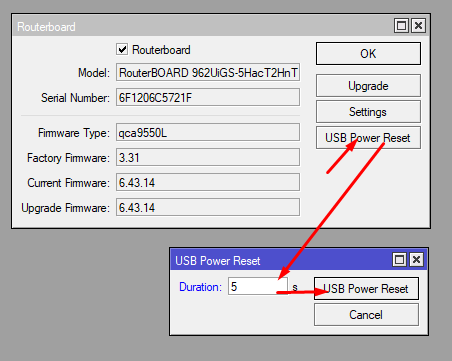
2 – System -> Routerboard
В данном пункте мы можем перезагрузить модем по питанию,вернее сбросить питание с USB шины
Делается это так:
Консольно:
/system routerboard usb power-reset duration=5
Если роутер имеет несколько USB шин, то используется параметр bus (начинается с 1, а не 0)
/system routerboard usb power-reset duration=5 bus=1
У большинства только один USB порт, соответственно этот пункт не нужен.
Этот пункт, также, поможет, если появляется ошибка Failure: Port Inactive (прим. Бахти)
3 – System -> Resources -> USB
Здесь мы можем посмотреть, как определился наш USB модем.
Но зачастую отображаемые данные не полноценны и самой полезной информацией является просто наличие строчки с модемом.
Настала пора настройки подключения.
Для этого в списке интерфейсов нажимаем плюс и создаем интерфейс PPP Client
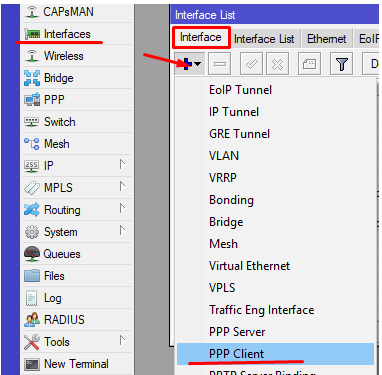
На данном этапе настройки стоит остановится подробнее. Помните мы перебирали каналы и запоминали на каких модем отвечает OK ?
Так вот тут необходимо выбрать два канала которые отвечали OK.
По одному каналу будет идти трафик, а второй будет использоваться для получения информации о соединении.
Предварительно нам необходимо переключиться в расширенный режим (Advanced Mode)
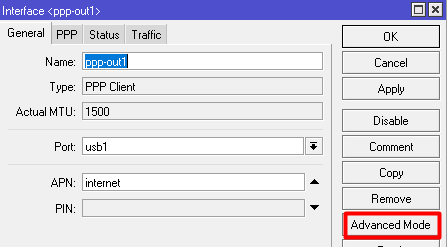
Выбрали USB порт, ввели Data канал и Info канал, указали APN (точка доступа мобильного оператора). Сегодня индивидуальные можно не задавать, а остановиться на простом internet.
Исключением будут специальные SIM со статическими адресами. Но это уже частности. Поехали дальше.
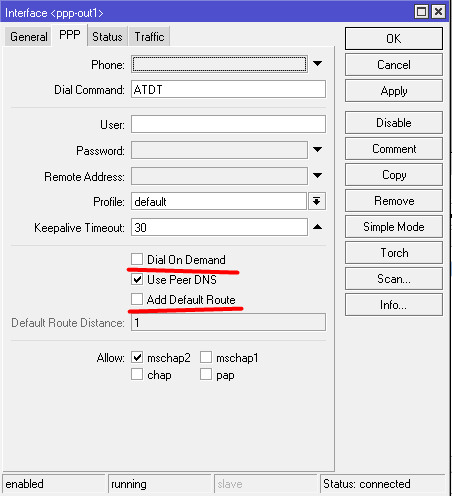
Обязательно отключаем пункт Dial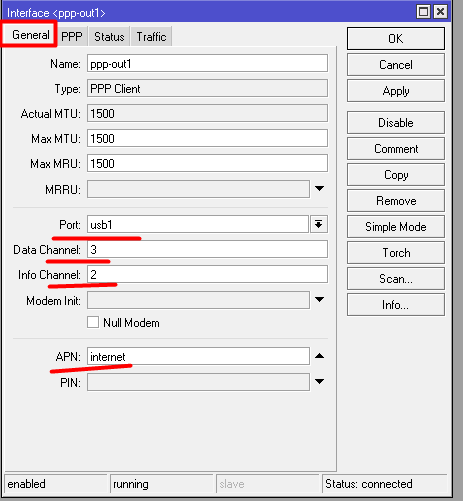 On Demand ибо
On Demand ибо
Dial on Demand(Набор по требованию) — установите этот флажок, если вы хотите, чтобы Mikrotik подключался к провайдеру только если с одного из ваших устройств запрошено подключение к интернет. И держал соединение отключенным, если выход в интернет никому не требуется.
Установку дефолтного маршрута можете оставить или прописать рукками или прописать специфик роут для ip куда будет терминится l2tp
На микроте который я нашел для примера было оба варианта...зачем? хз)видимо что бы было)
/ip route
add distance=1 gateway=ppp-out1
add distance=1 dst-address=188.112.195.203/32 gateway=ppp-out1
Дальше стартуем наше подключение, во вкладке Info мы можем посмотреть разнообразные данные, которые пригодятся нам при диагностике каналов.
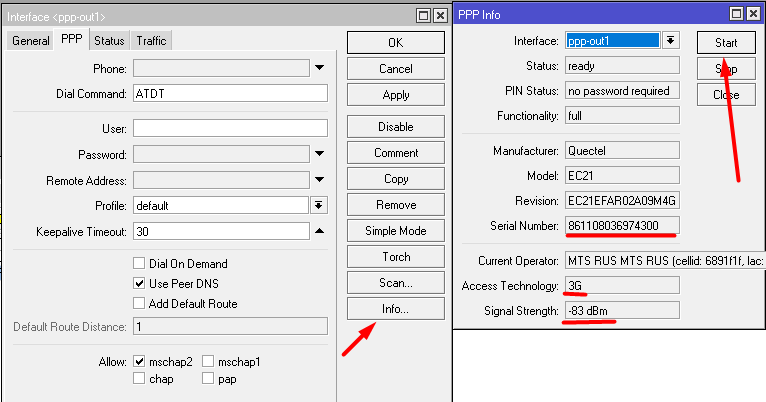
Собственно и вот и модель нашего модема Quectel EC21
https://www.quectel.com/product/ec21.htm
Консольно – добавление интерфейса:
/interface ppp-client
add add-default-route=no allow=mschap2 apn=internet data-channel=3 dial-on-demand=no disabled=no info-channel=2 name=ppp-out1 port=usb1
Консольно проверка работы:
/interface ppp-client monitor ppp-out1
/interface ppp-client info ppp-out1
Поделиться записью
Похожие записи:

Запуск Django сайта на nginx + Gunicorn + SSL
Развернутая инструкция по настройке nginx, Gunicorn и SSL для вашего Django проекта в продакшене.
Продолжить Чтение...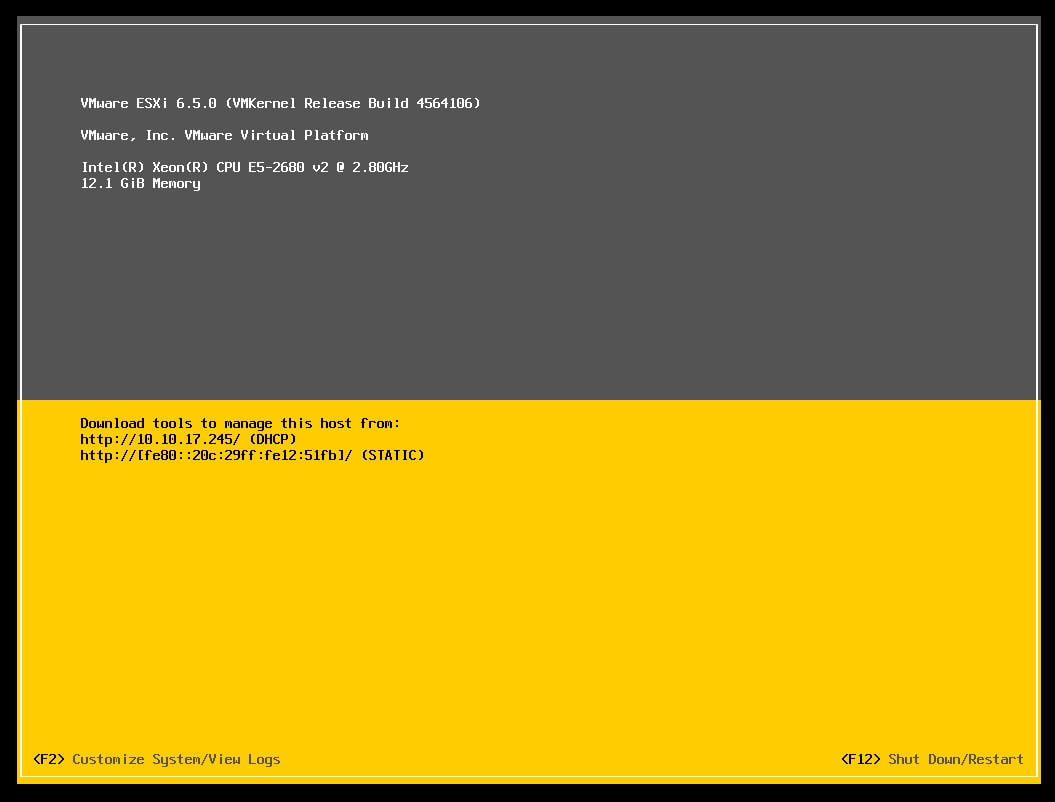
Собираем кластер на ESXI
Кратчайшая минималистичная инструкция по сборке кластера на ESXI и немного про резервирование
Продолжить Чтение...
Как написать простое Android ToDo-приложение на Java
Я расскажу вам как написать простенькое ToDo-приложение на Android с тремя активностями (рабочими экранами).
Продолжить Чтение...Категории
Обучение и подготовка (3)Linux (15)
Телекоммуникации (13)
Программирование (3)
Обзоры на технику (1)
Виртуализация (1)
Web-разработка (5)
Администрирование Windows (0)
Последние записи
Добавляем интерфейсы в существующий routing-mark26 Окт 2023
Пишем бота, присылающего уведомления от Mattermost в Telegram
24 Мар 2023
Быстро подключаемся к серверам по SSH из терминала
28 Фев 2023