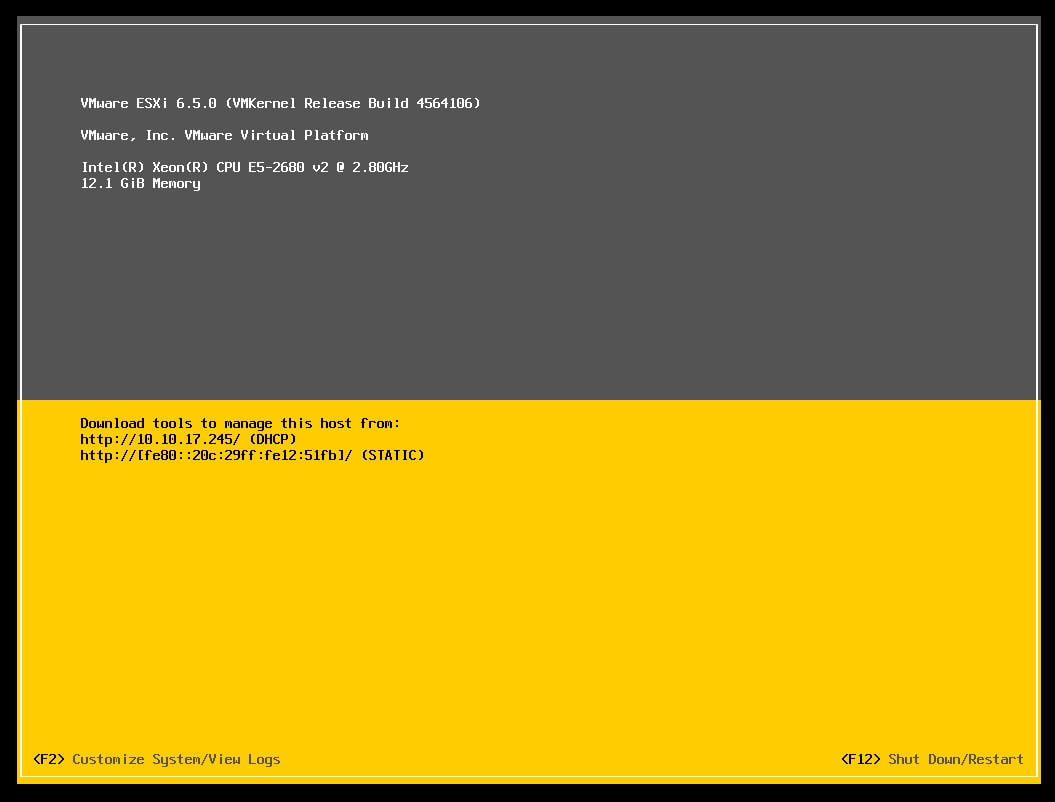Метки: server, vtd, vcsa, кластер, node, virtualization, vsphere, vmware, esxi, датацентр, veeam, бэкап
Для приведения всех операций я использовал VMWare WorkStation 16 Player.
1. Регистрируемся на сайте VMWare - ссылка
2. После успешной регистрации загружаем гипервизор ESXI, в моем случае - версия 6.5.0 - ссылка
3. Загруженный образ скармливаем VMWare player, он автоматически определяет образ как ESXI, выделяем минимум 10 Гб ОЗУ (потом можно уменьшить до 4 Гб), 4 ядра и хотя бы 40+ Гб на основную витуальную машину с VCSA, а на второстепенную выделяем минимум 2 Гб ОЗУ, 2 ядра и хотя бы 40+ Гб, но ни в коем случае не нажимаем галочку "Allocate all disk space now", иначе WMWare player зарезервирует все пространство на диске заблаговременно и сразу съест по 40 Гб с каждой виртуальной машины, а так - будет по-немногу съедать по кусочку, сколько требуется; также, выбираем - хранение виртуальной машины во множестве файлов, вместо одного большого. Для кластера нам нужно минимум две виртуальные машины. Установка несложная, следуем инструкции: выбираем виртуальный накопитель, устанавливаем пароль, наконец устанавливаем статическую адресацию и получаем примерно такую картину:
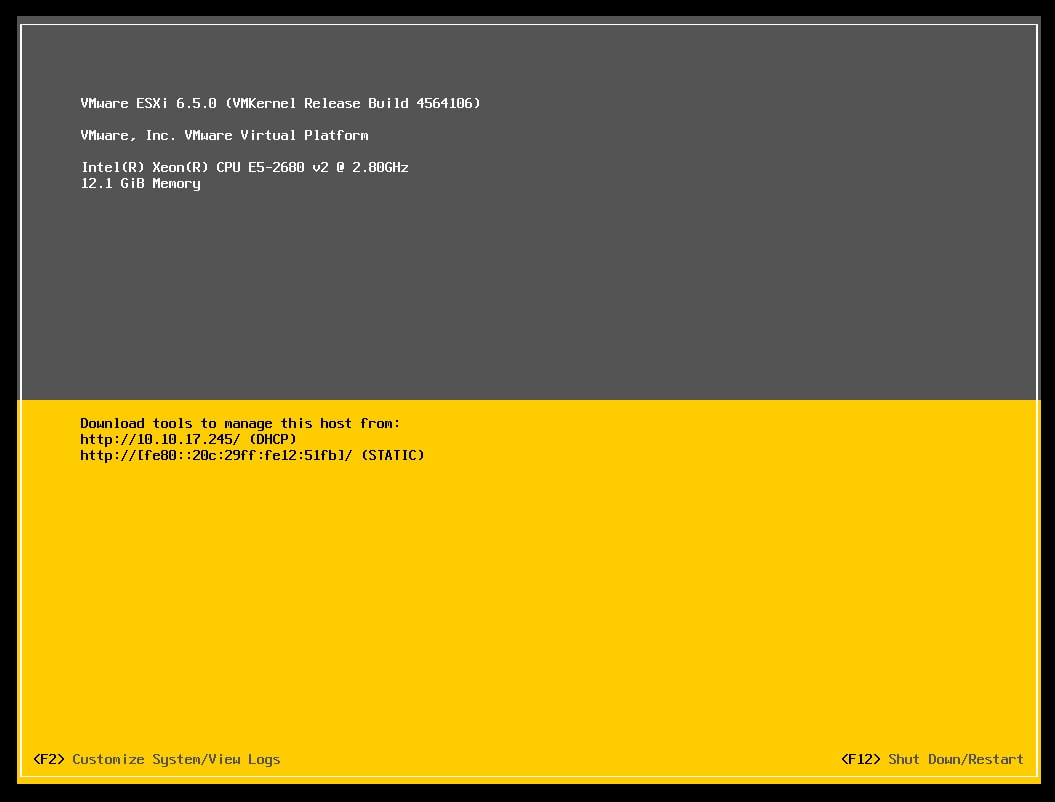
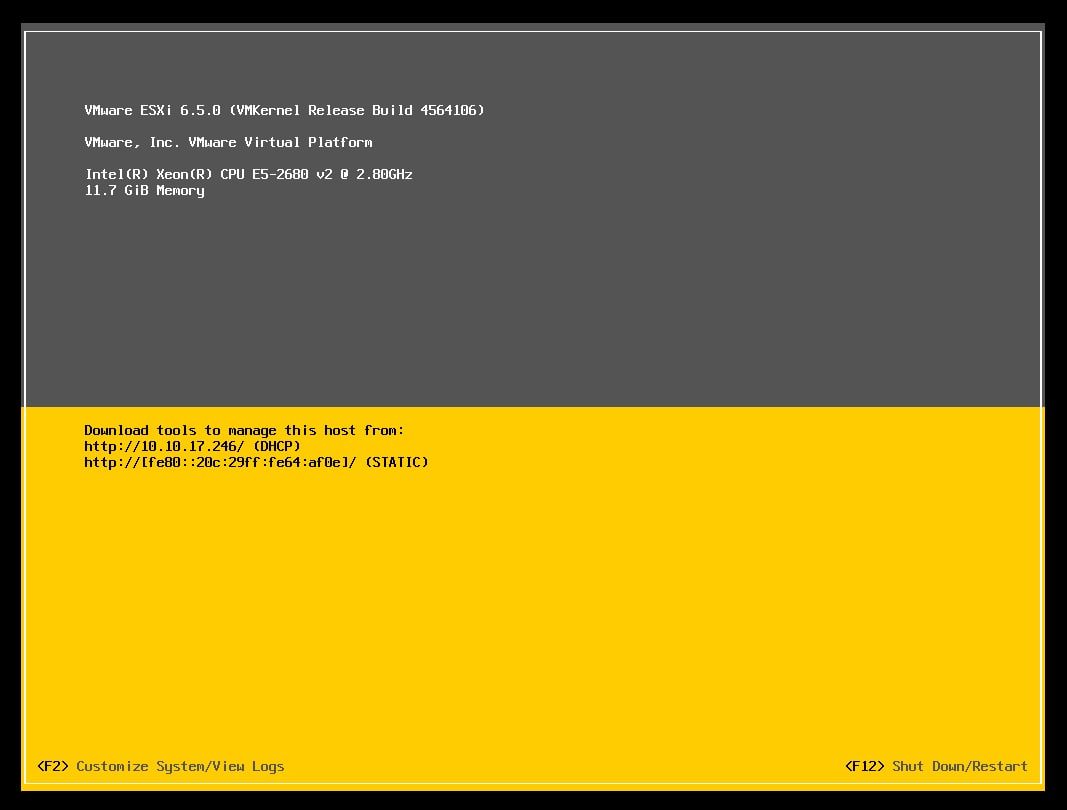
4. Загружаем VCSA с официального сайта WMWare соответствующей версии (VCSA позволяет создавать DataCenter и кластер из ESXI-нодов), что и сам гепирвизор ESXI:

5. Загружаем в DataStore первой виртуальной машины образ VCSA и создаем новую виртульную машину из под установленного ESXI (Для управления ESXI можно использовать обычный браузер; версия на Flash - более функциональная, чем HTML5 и работает более шустро, но так как Flash сейчас не актуален, то с этим могут возникнуть трудности. Для этого, я установил браузер Firefox, перешел в Flash-версию и в левой части адресной строки разрешил использовать встроенный компонент Flash).
6. Начинаем установку VCSA как виртуальной машины - следуем инструкции на экране и обязательно записываем все данные, которые вводим с клавиатуры и те, что видим в отчетах по завершении настройки каждого шага - все логины и пароли, в том числе там будет создаваться учетная записать типа administrator@domain.local - обязательно запишите все данные с учетом имени домена, они 100% вам пригодятся на финальном этапе установки VCSA.
7. В установленном виде VCSA будет занимать на виртуальном диске первой мощной ESXI-ноды около 14 Гб. После успешной установки можно удалить установочный образ VCSA с DataStore, а также, понизить системные параметры для виртуальной машины с VCSA. Я понизил с 10 Гб ОЗУ до 4 Гб:

8. Для создания кластера - заходим через браузер на адрес VCSA, в моем случае - это 10.10.17.239, в левом меню выбираем: Создать Датацентр, далее создаем Cluster. Заодно добавляем вторую ноду ESXI и по итогу имеем в списке доступных нод - две ESXI-ноды. Каждую по отдельности перетаскиваем под кластер. По умолчанию - кластер будет работать в режиме High Availability - режим отказоустойчивости.
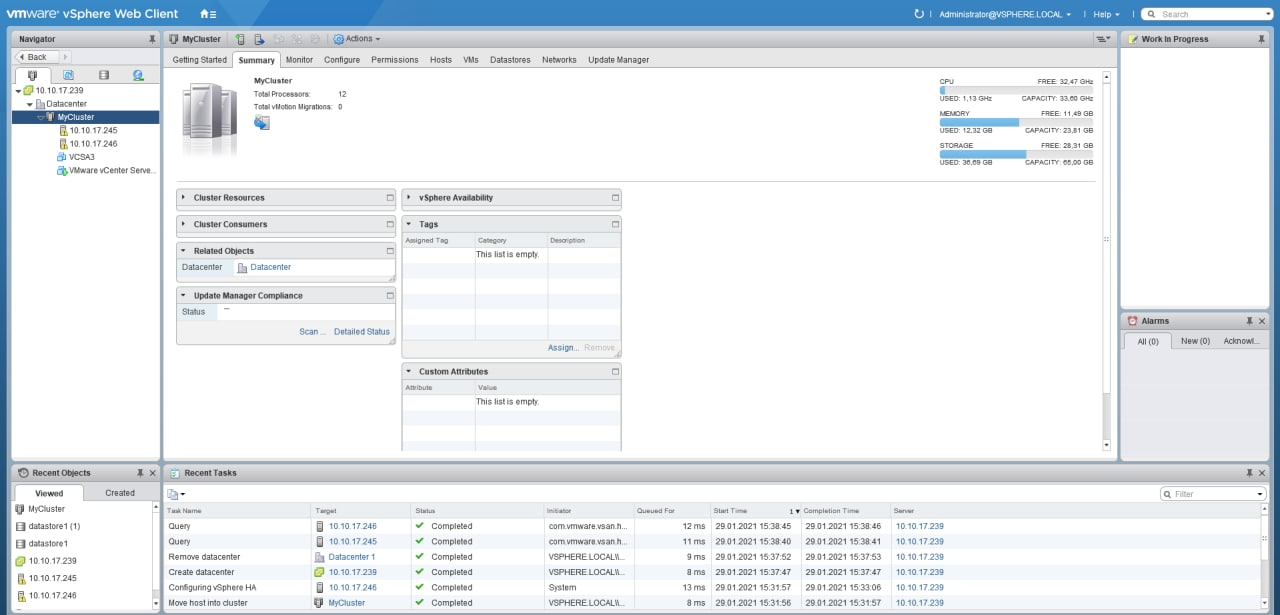
9. Настраиваем бэкапы с помощью VEEAM backup & replication: добавляем backup repositories - место, куда будут складироваться бэкапы, далее добавляем наш кластер или определенную виртуальную машину в Backup Objects:
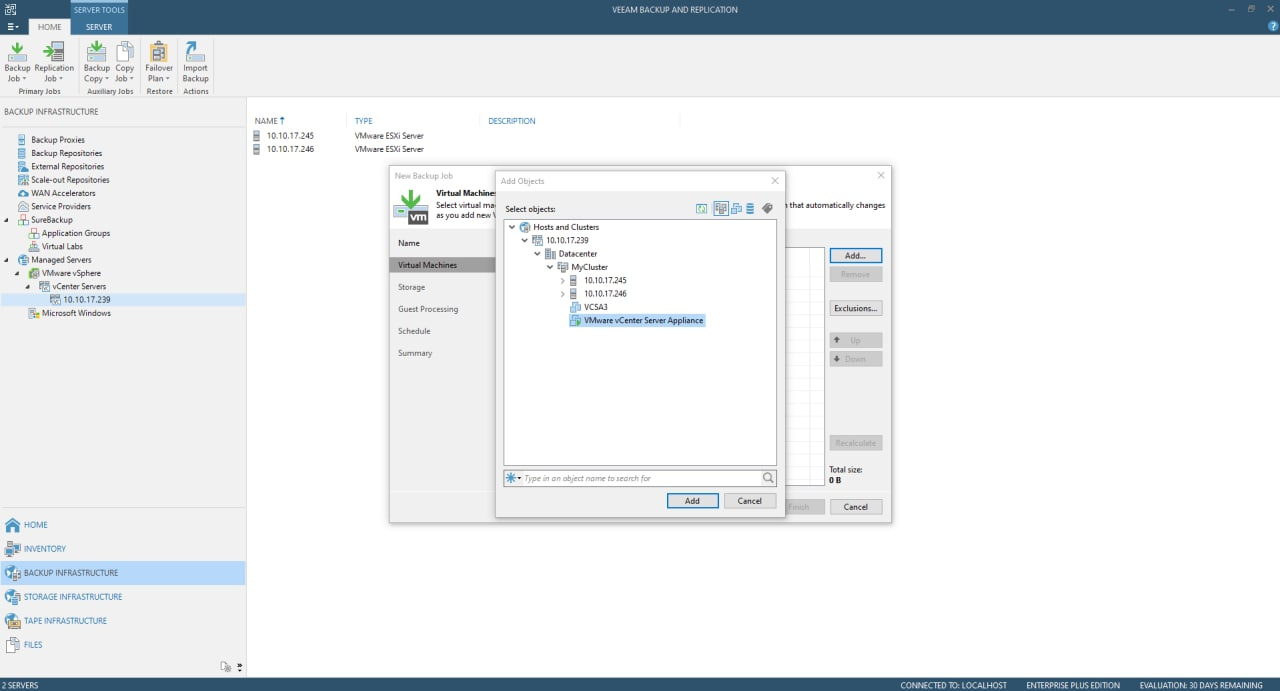
10. Наконец, запускаем прцоесс резервного копирования:
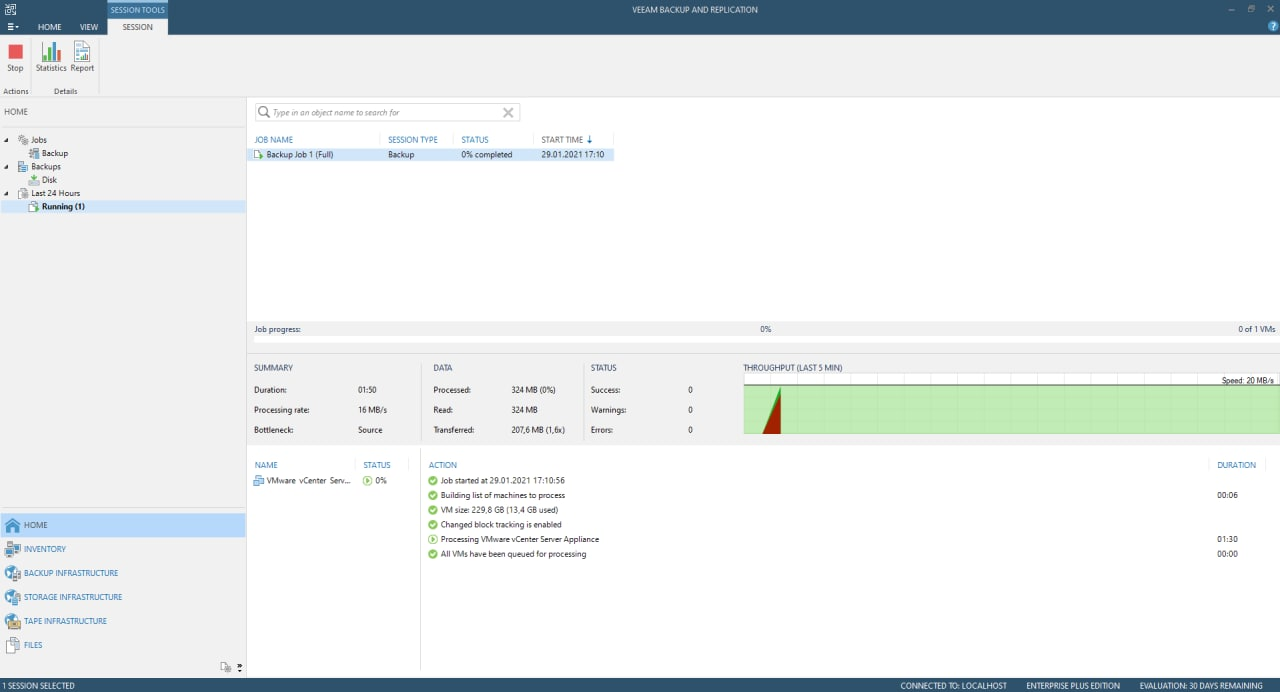
Поделиться записью
Похожие записи:
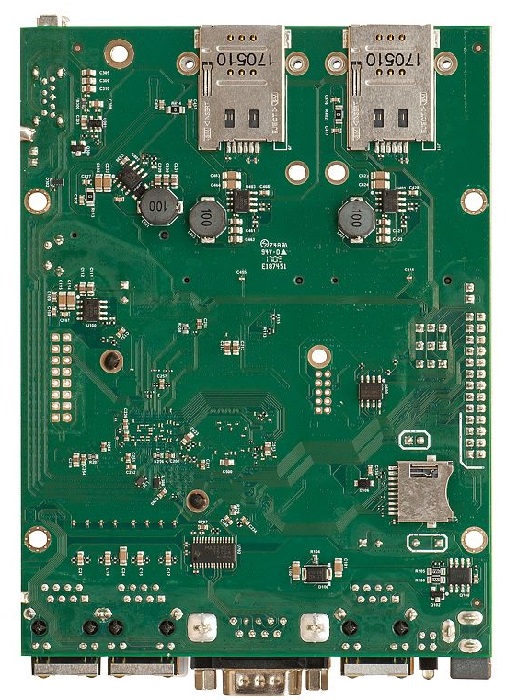
MikroTik 3G 4G LTE: Мобильный роутер – из LTE в PPP
В данной статье хотелось бы затронуть мобильную тематику в популярной RouterOS, а именно подключение 3G/4G(LTE) модемов к роутерам компании MikroTik
Продолжить Чтение...
Запуск Django сайта на nginx + Gunicorn + SSL
Развернутая инструкция по настройке nginx, Gunicorn и SSL для вашего Django проекта в продакшене.
Продолжить Чтение...
Как написать простое Android ToDo-приложение на Java
Я расскажу вам как написать простенькое ToDo-приложение на Android с тремя активностями (рабочими экранами).
Продолжить Чтение...Категории
Обучение и подготовка (3)Linux (15)
Телекоммуникации (13)
Программирование (3)
Обзоры на технику (1)
Виртуализация (1)
Web-разработка (5)
Администрирование Windows (0)
Последние записи
Добавляем интерфейсы в существующий routing-mark26 Окт 2023
Пишем бота, присылающего уведомления от Mattermost в Telegram
24 Мар 2023
Быстро подключаемся к серверам по SSH из терминала
28 Фев 2023